Как запустить эфир с компьютера
Для персональных компьютеров (далее – ПК) будет использоваться OpenBroadcsterSoftware (далее – OBS):
1. Для начала скачайте программу для стримов с официального сайта, достаточно ввести в поисковике «OBS скачать», и перейти по первой ссылочке, там выбрать вашу операционную систему и установить программу себе на компьютер.
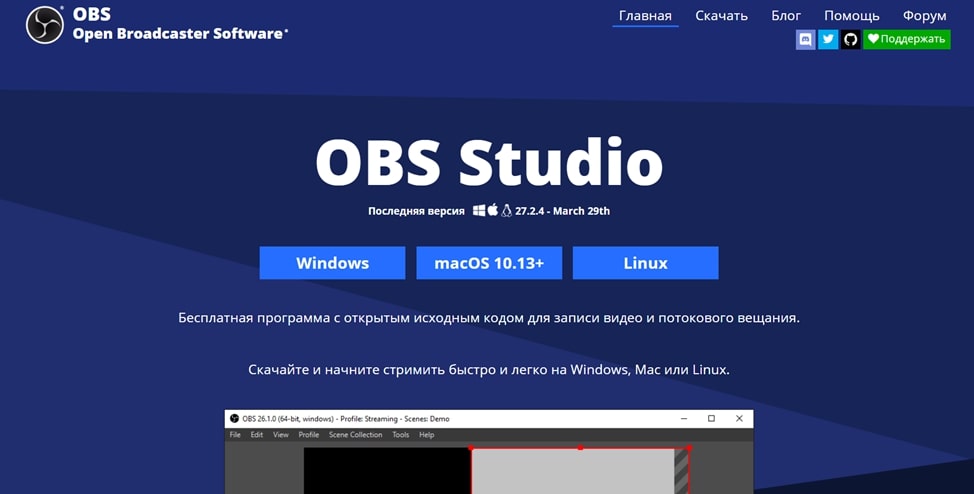
2. По первому запуску OBS предложит нам провести настройку программы в зависимости от ваших целей. Поскольку требуется запустить прямую трансляцию, выбираем позицию «Оптимизировать для трансляции, вторично для записи».
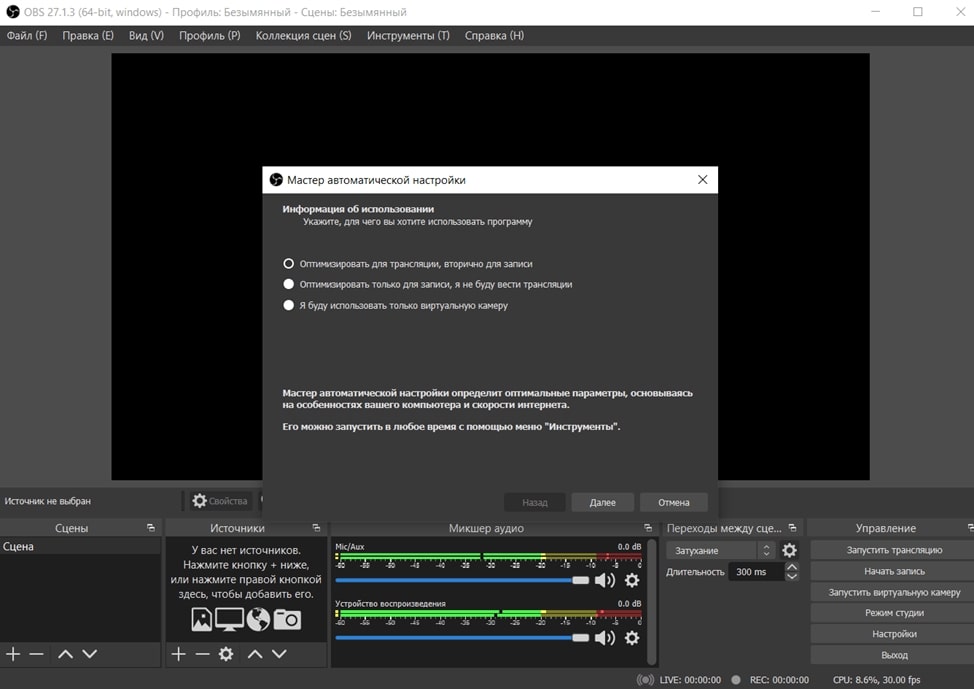
3. Далее будет предложено выбрать оптимальное разрешение экрана. Стандартное разрешение для трансляций – 1920х1080, так что берем его, не раздумывая. Настройка FPS обозначает количество кадров в секунду, которое сможет потянуть ваш компьютер. Чем больше кадров, тем плавнее картинка, поэтому если у вас мощный ПК, то однозначно выбираем 60 кадров, если средний, то «60 или 30, но предпочитать 60, когда это возможно», и так далее.
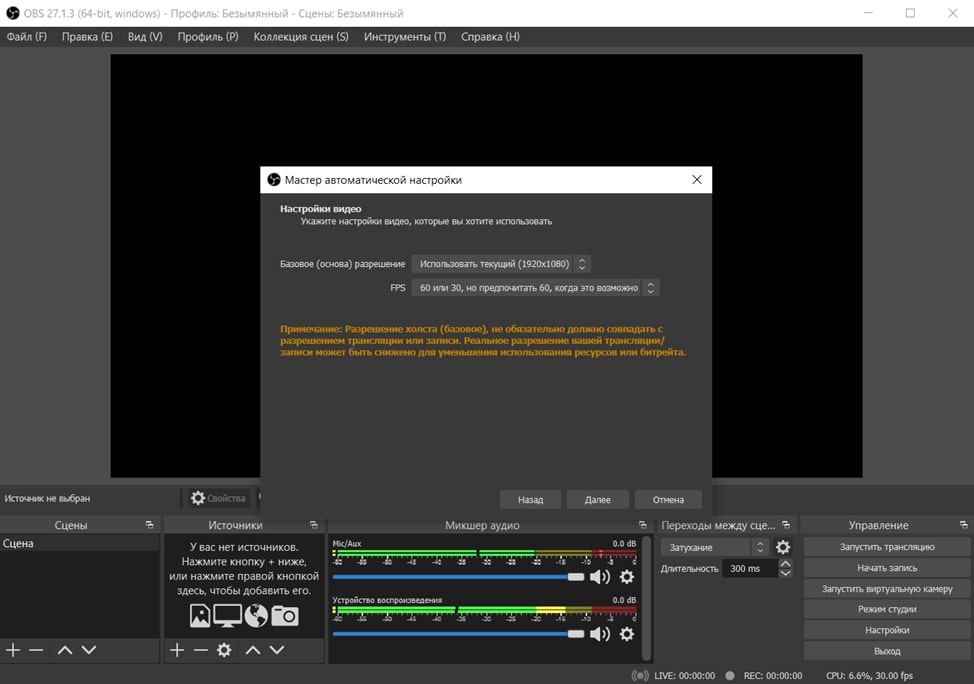
4. Последним пунктом от мастера автоматической настройки будет выбор платформы. Iberia.live нет в списке предложенных сервисов, по этой причине не начинаем копаться в огромном количестве платформ, а просто выбираем пункт «Настраиваемый…»
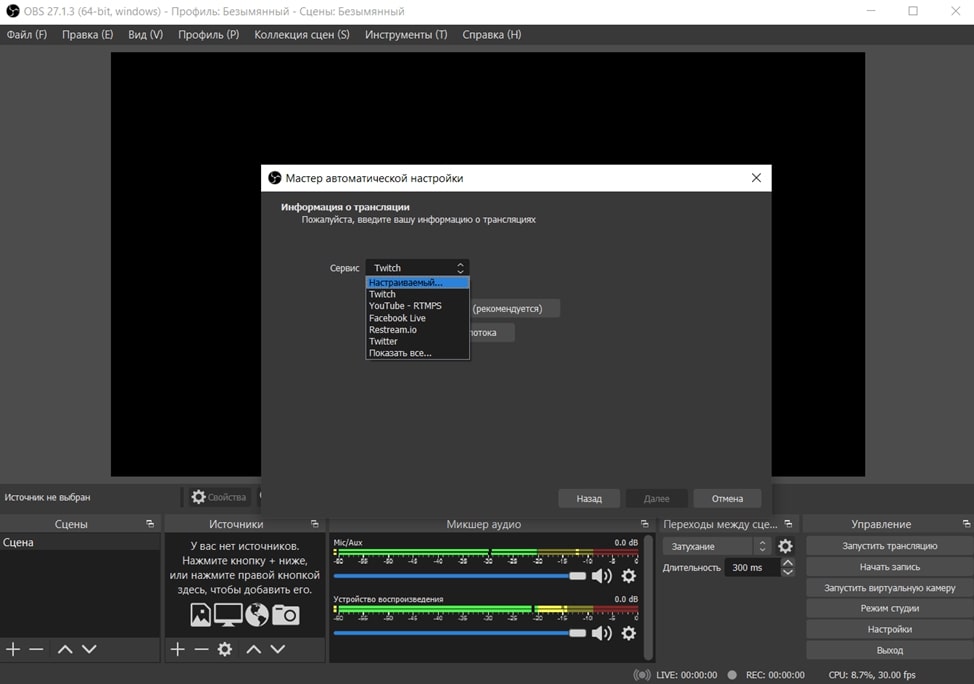
5. Перед нами открывается окно с двумя строками «Сервер» и «Ключ потока». Галочки снизу оставляем, забываем ненадолго об OBS и переходим к Iberia.
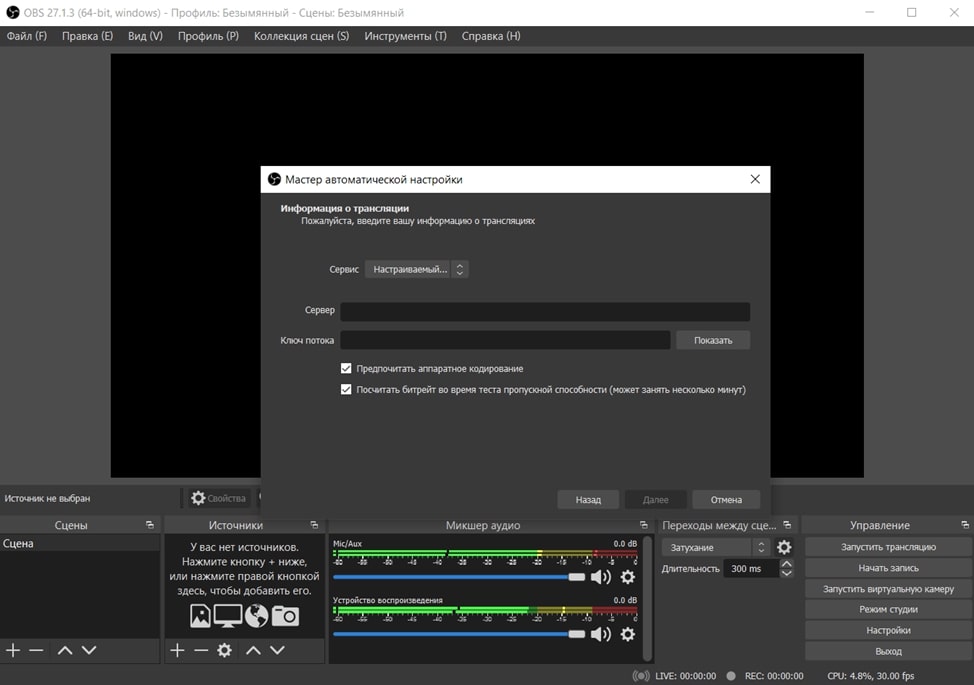
6. Введя в поисковую строку браузера «Iberia.live» мы попадем на стартовую страницу платформы. Iberia представляет собой стриминговый сервис для загрузки видео или для вещания трансляций для пользователей сайта.
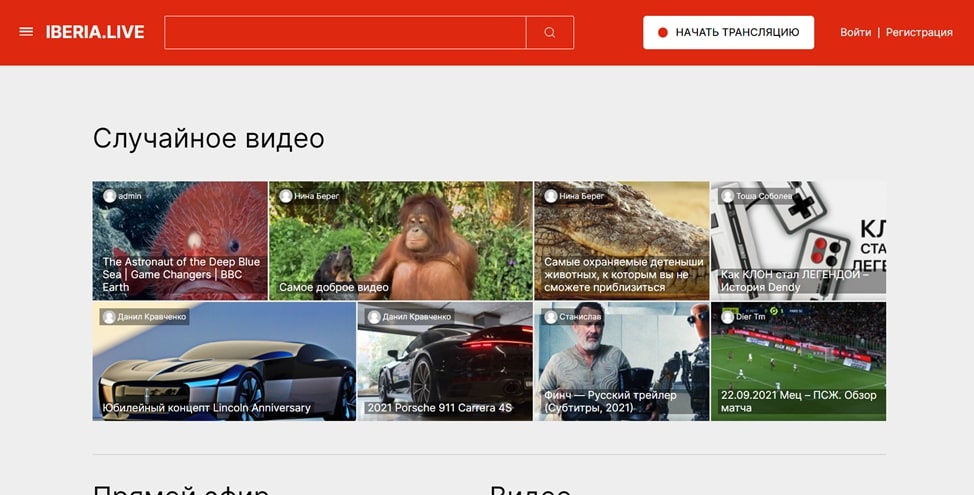
7. Для ведения эфиров на стриминговой платформе необходимо зарегистрироваться, жмем кнопочку «Регистрация» в правом верхнем углу. После этого нам будет предложено зарегистрироваться как частное лицо или компания. Выбираем «Частное лицо».
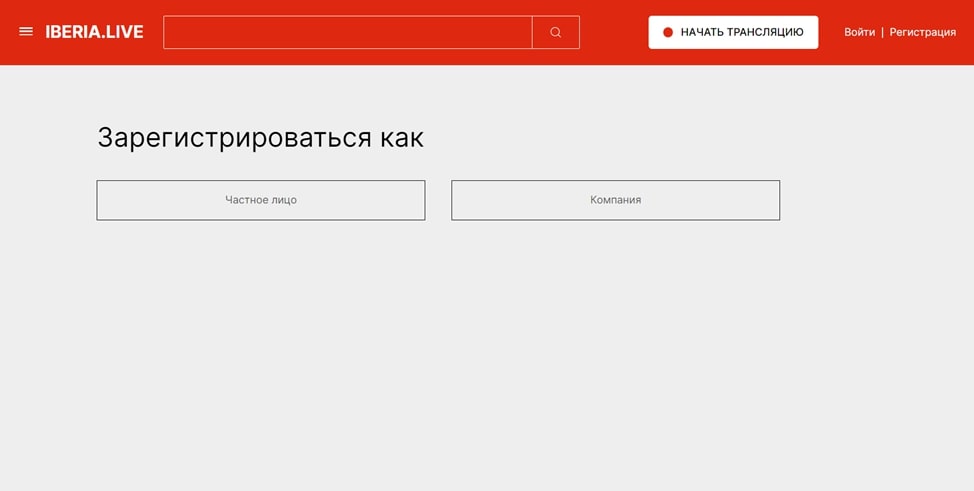
8. Проходим стандартную процедуру регистрации. В поле «Электронный адрес» пишется адрес вашего ящика (почты). Если у вас его нет, то обязательно зарегистрируйте, иначе никак. Рекомендуется завести почту в “Гугле” или “Яндексе”. В строке «Контактное лицо» вы можете указать свое настоящее полное имя, а можете остаться инкогнито, написав свой псевдоним. В «Имя, которое будет указано под видео» ситуация аналогичная. Далее придумываем пароль и дублируем его, после чего ставим галочку рядом с надписью «Я согласен с правилами публикации».
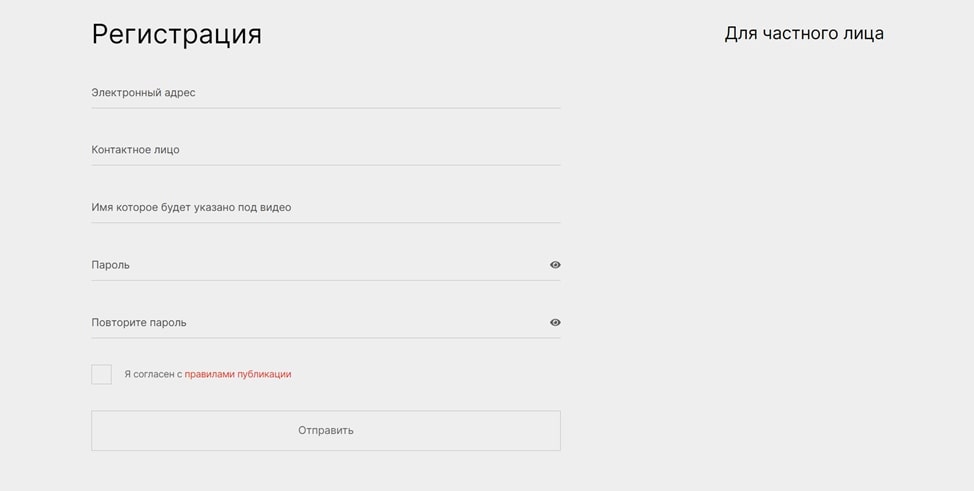
9. После того, как все поля будут заполнены, нажмите кнопку «Отправить», после чего вам придет уведомление о том, что для активации аккаунта нужно зайти в свою почту и активировать профиль с помощью ссылки.

10. На почту в течение пяти минут должно прийти сообщение, с помощью которого вы сможете активировать ваш аккаунт. Без него ваш профиль не станет действительным, и вы не сможете им пользоваться. Зайдя в это сообщение, нажимайте на приложенную внутри активационную ссылочку.

11. Итак, мы попали снова на основную страницу, но теперь справа появился кружочек с человечком внутри. Это ваш аккаунт, нажмите по этому кружочку.
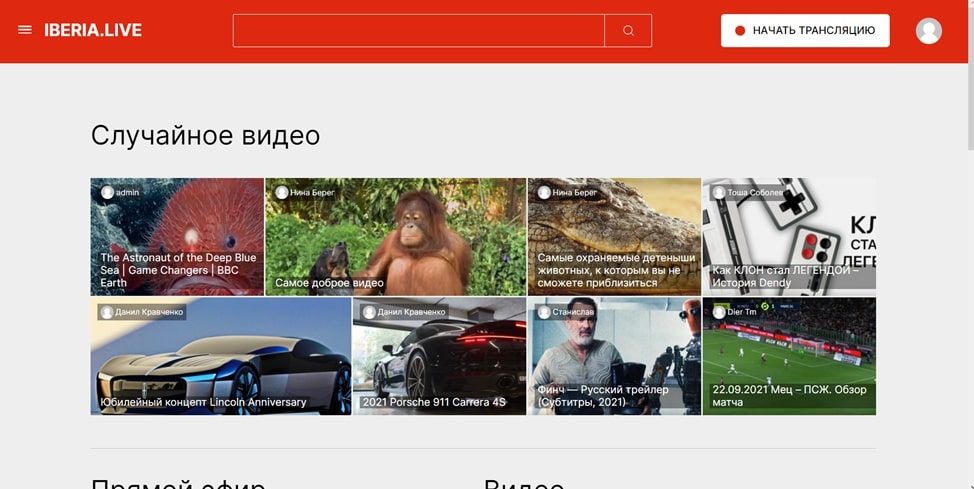
12. Это ваша учетная запись (за черной полосой название вашего профиля). Теперь переходим к тому, зачем мы все здесь собрались. Нажимаем на «Запланировать трансляцию»
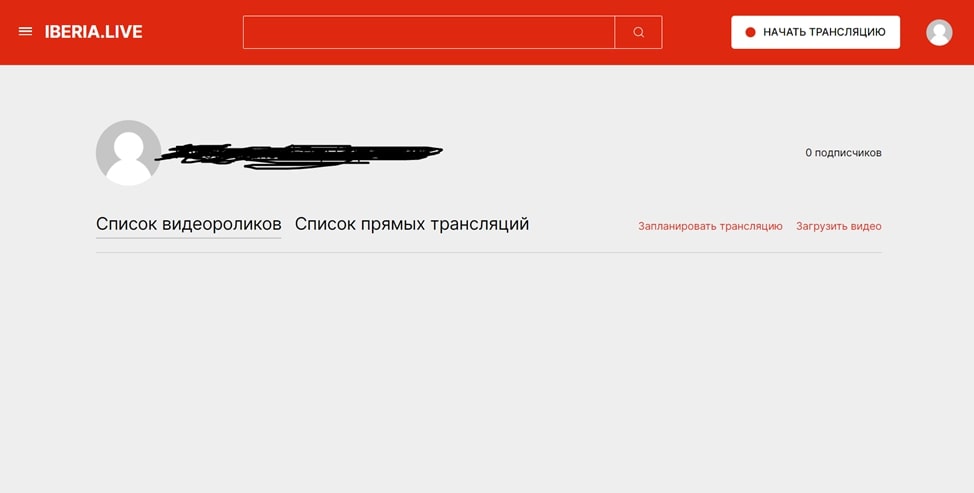
13. Перед нами открылось окно с настройками. Их нужно заполнить так, как удобно для вас. В пункте «Вид лицензии» выбираем «Free license type A». Далее выбираете картинку для вашего стрима (она берется с памяти ПК, поэтому предварительно позаботьтесь об этом), ставите возрастные ограничения в зависимости от того, какой контент будет представлен на вашей трансляции.
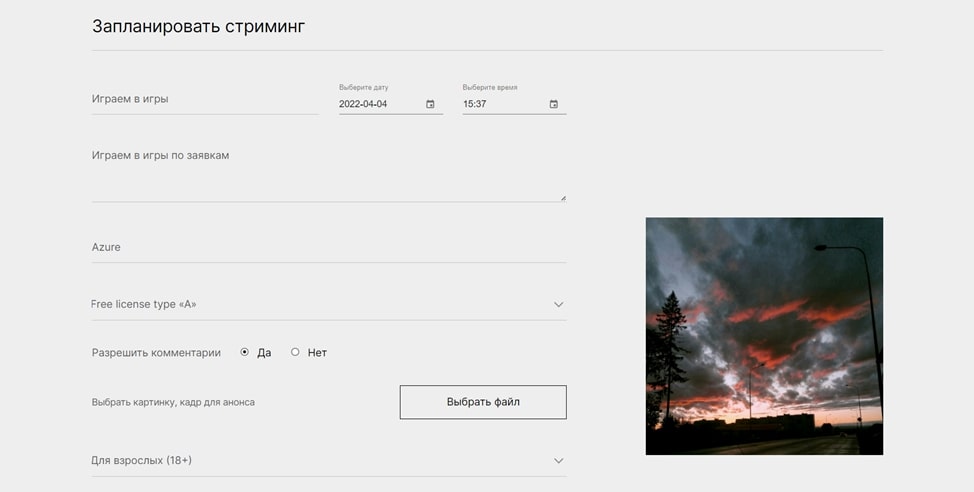
14. Заполнив все поля, соглашаемся с правилами сайта и нажимаем «Отправить». Вернувшись на главную страницу вашего профиля и перейдя во вкладку «Список прямых трансляций», вы увидите ваш запланированный стрим. Нажимаем на кнопку «Скопировать ссылку».
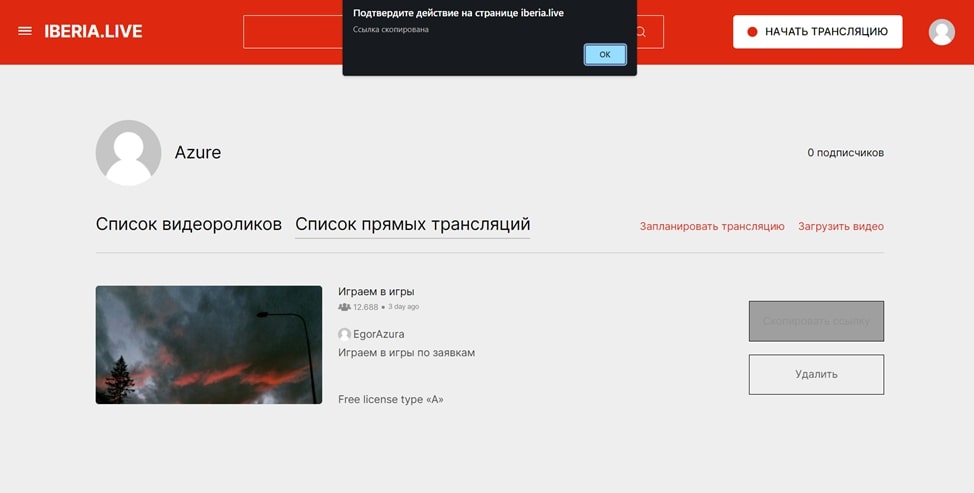
15. В память компьютера сохранилась ссылка на трансляцию, сворачиваем браузер и возвращаемся в OBS. Требуется разделить скопированную ссылку на две составляющие. Как показано на скриншоте, часть ссылки после крайнего справа слэша (наклонная линия) полностью копируем, вырезаем из ссылки и вставляем в строку ниже.
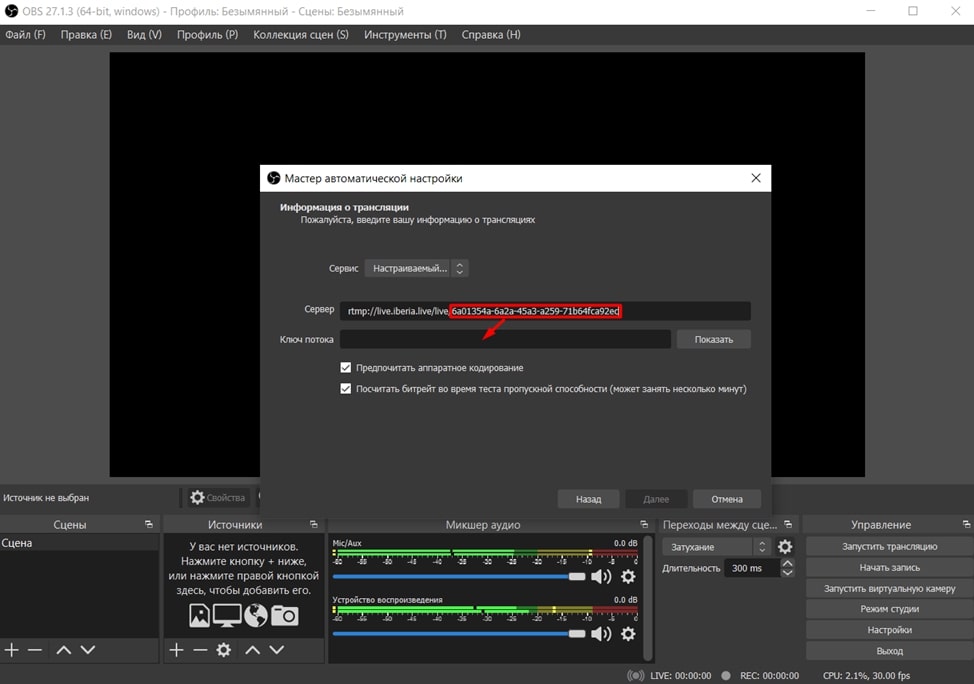
16. Должно получиться вот так.
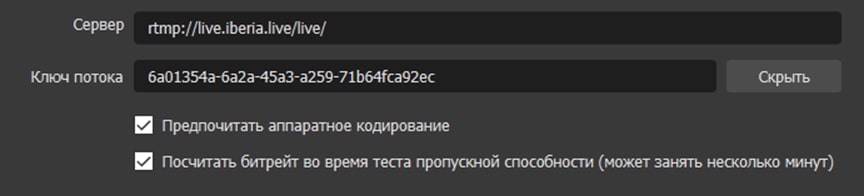
17. После того как вы нажмете кнопку «Далее», всплывет уведомление о тестировании пропускной способности, после чего начнется сама проверка. По ее окончании программа предложит вам наиболее комфортные настройки для вашей трансляции.
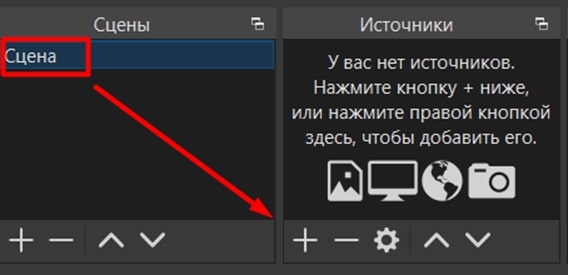
19. Нажимаем на «Захват экрана». Как здесь показано, источников изображения может быть много. Если вы хотите транслировать какую-то отдельную программу (игру, например), то выбирайте «Захват окна». Аналогично с остальными пунктами.
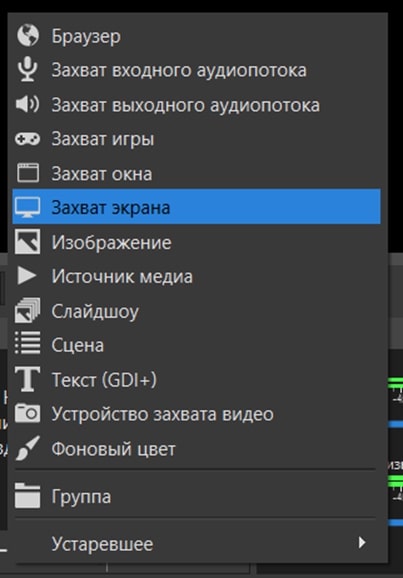
20. Добавив экран в «Источники», ваша картинка преобразуется, зацикливаясь сама на себе. Это значит, что программа захватила изображение с экрана и транслирует его. По тому же принципу добавьте «Захват входного аудиопотока», «Захват выходного аудиопотока» и «Устройство захвата видео». С этими источниками зрители будут слышать и видеть вас, а также слышать и видеть изображение со звуками на экране.
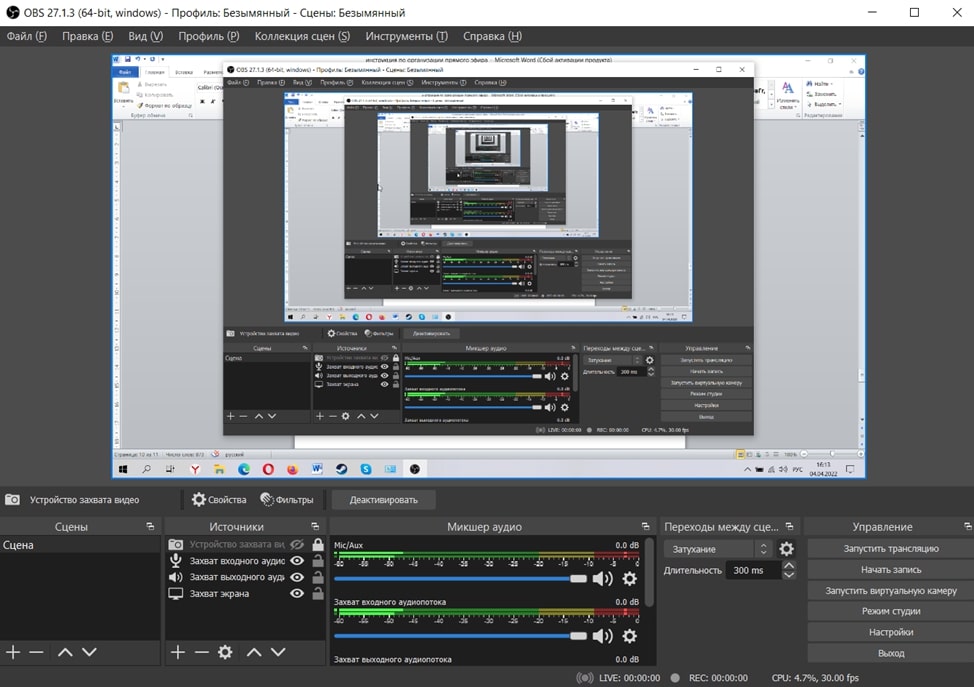
21. Осталось нажать кнопку «Запустить трансляцию» в правом нижнем углу.
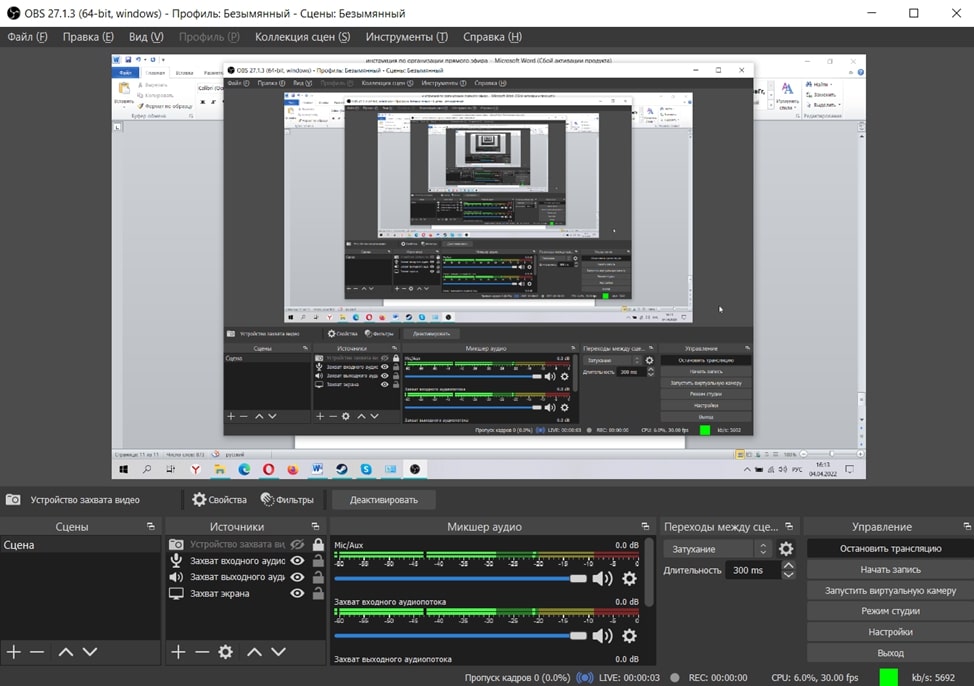
По выполнению всех вышеперечисленных действий ваш эфир начнет транслироваться с сайта.
Как запустить стрим с телефона
Чтобы провести эфир с телефона, проделайте следующие действия:
1. Требуется зайти в Play Market и написать в строке поиска «Larix Broadcaster» – аналог OBS, но в рамках приложения для телефонов. Скачиваем его.
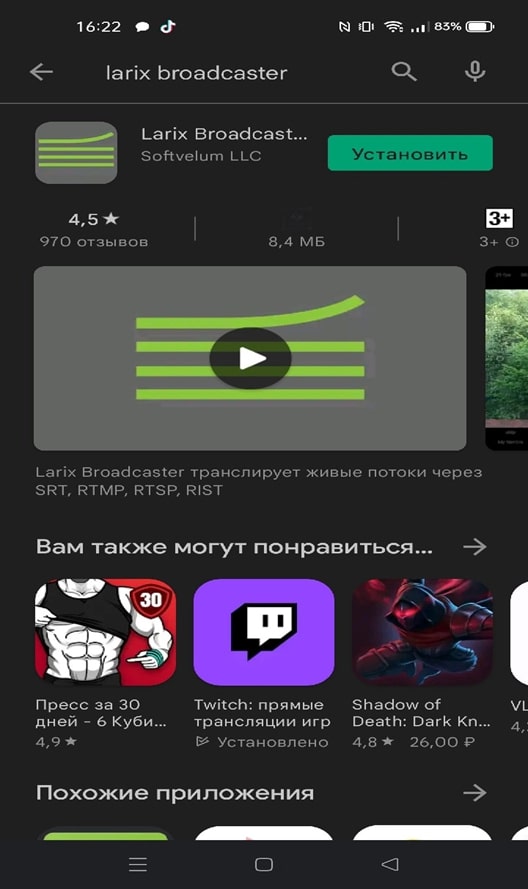
2. Перед нами сразу открывается наша камера с сильно растянутым изображением. Чтобы исправить это, нажимаем на шестеренку справа чуть выше середины, и переходим в «Video».
3. Нам нужен пункт «Orientation», нажимаем на него и выбираем «Portrait». Это приведет картинку в порядок.
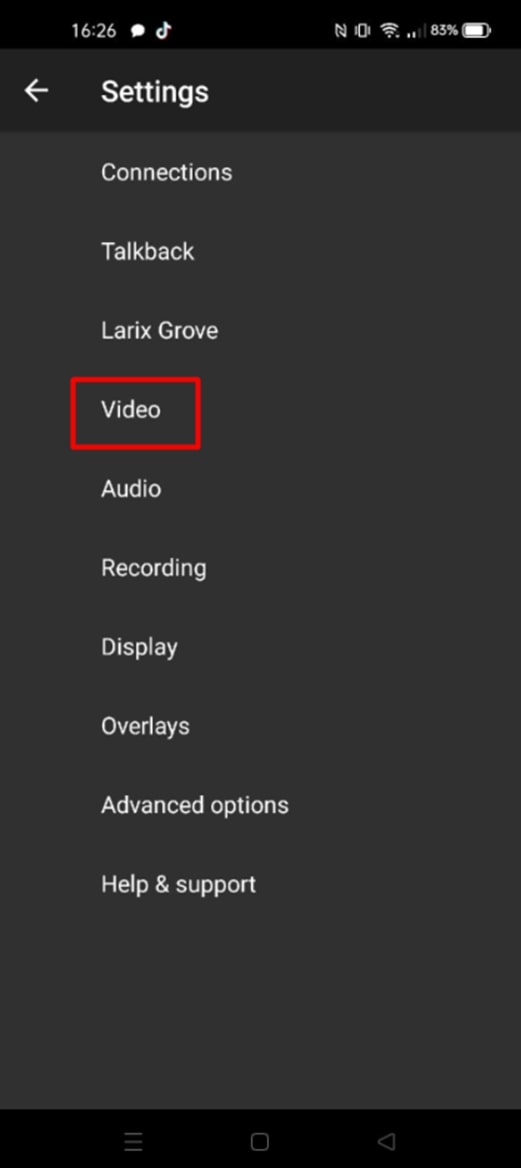
4. Для запуска трансляции снова переходим в настройки и выбираем строку «Connections».
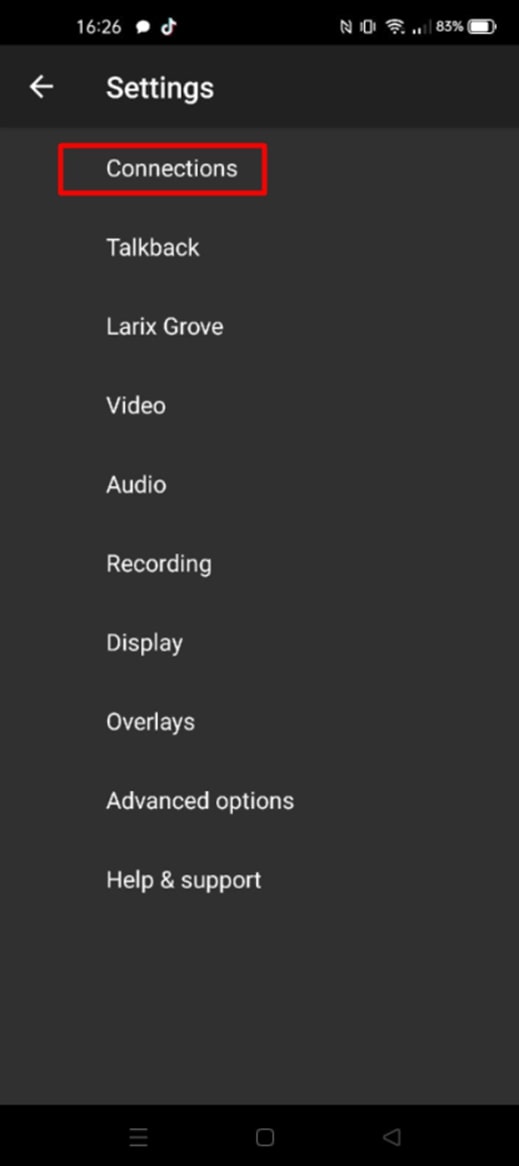
5. Следующим выбираем пункт “New connection”
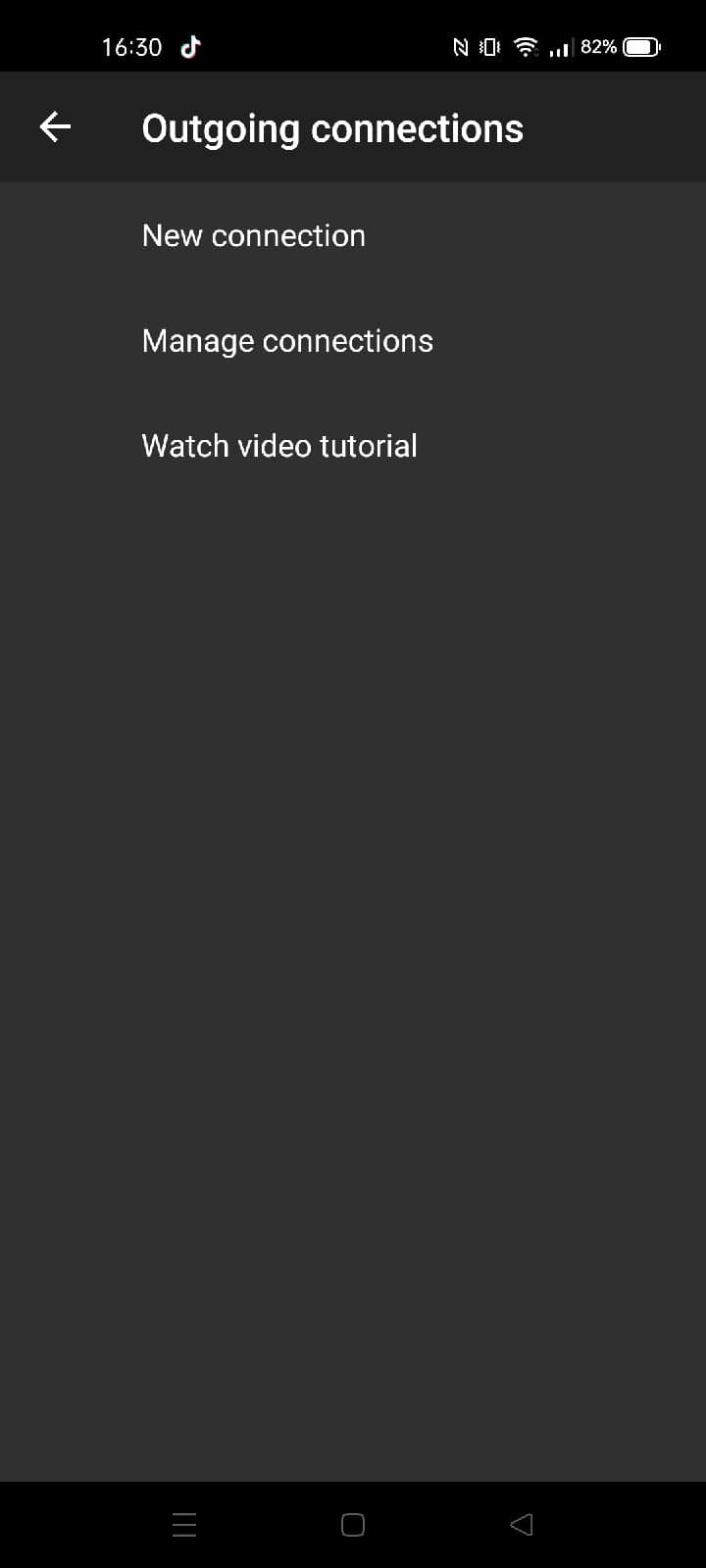
6. В открывшемся окне требуется придумать название трансляции и добавить ссылку на нее. Ссылка на трансляцию у нас уже есть (мы ее сделали, когда запускали стрим с компьютера). Придумываем имя трансляции и целиком вставляем ссылку на эфир, жмем кнопку «Save».
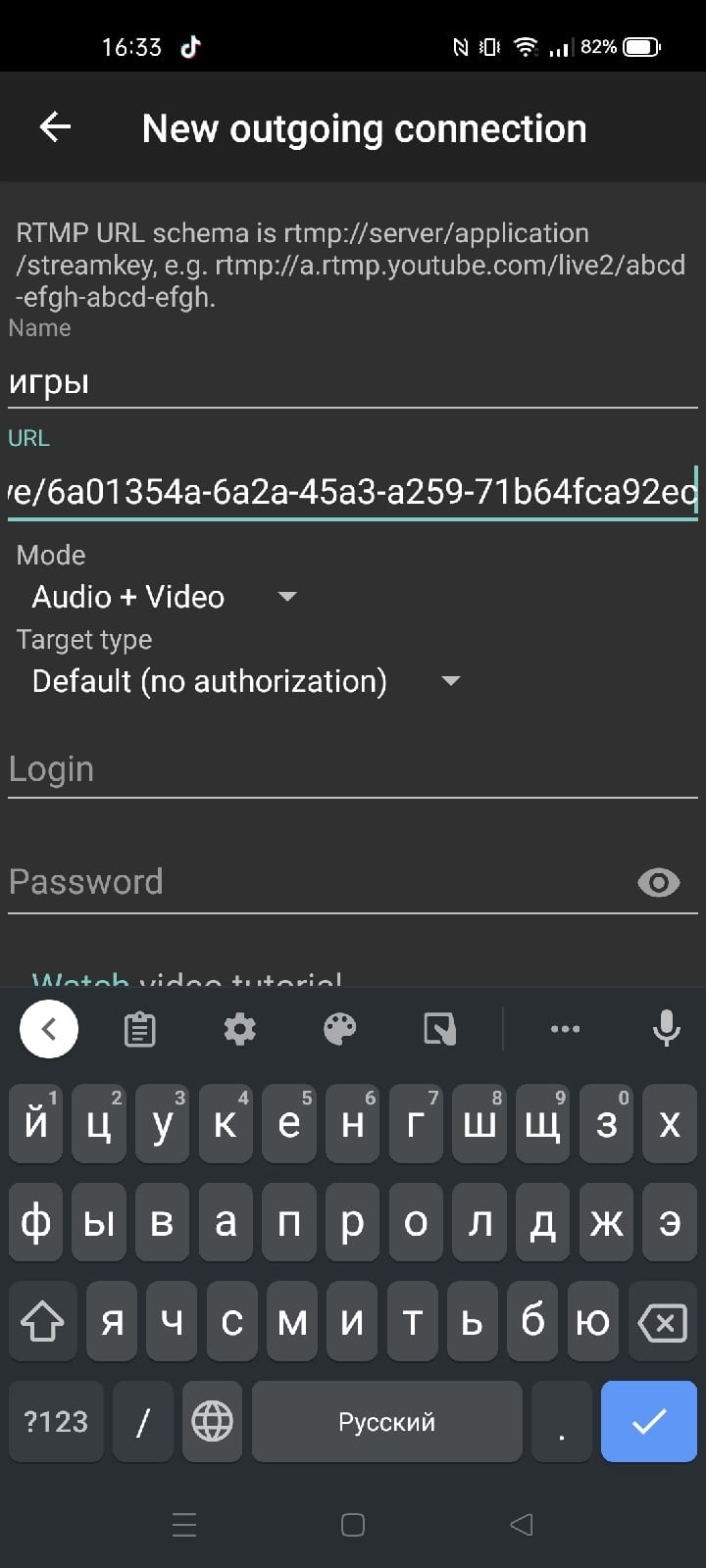
7. Вернувшись назад, жмем на большой кружочек справа, и наша трансляция запустится.
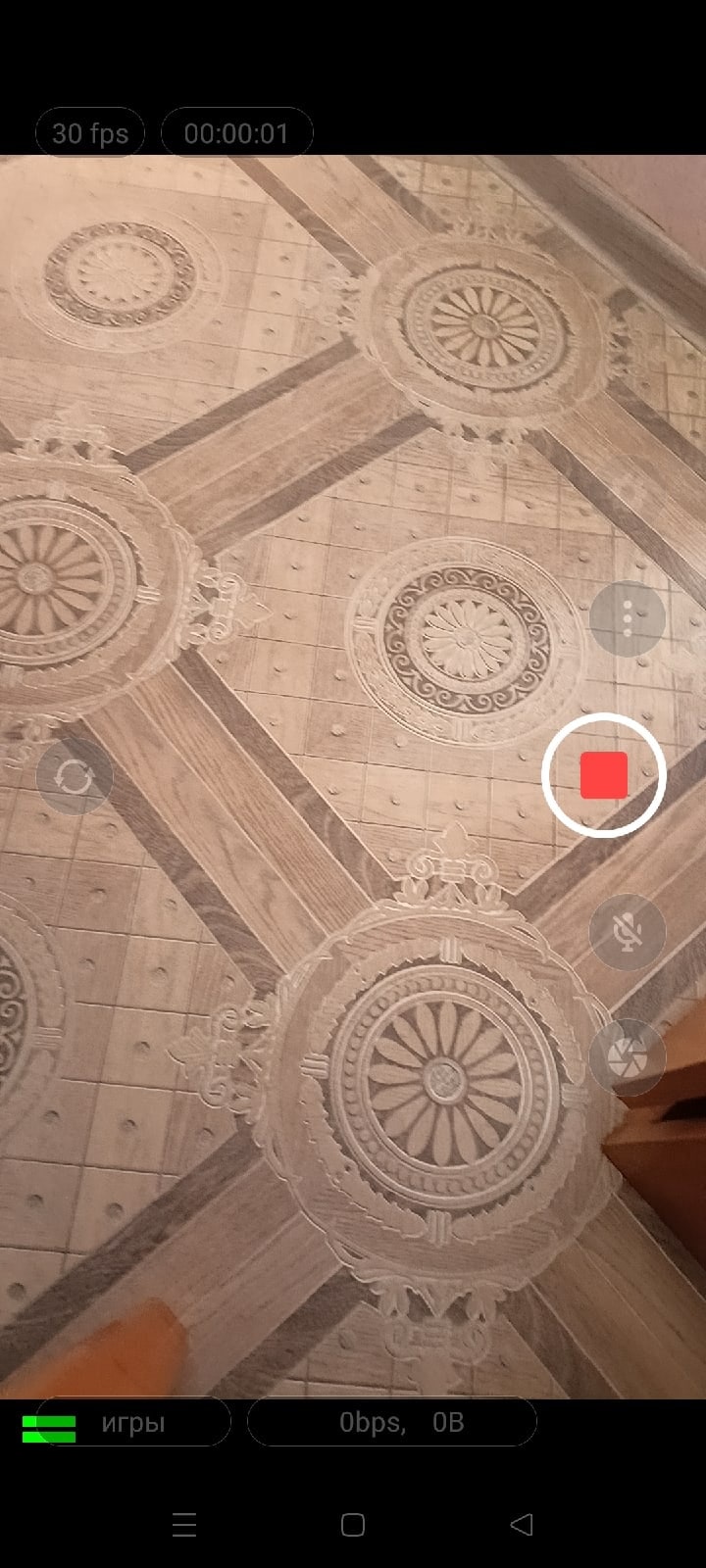
Таким образом у вас получится начать вести свой прямой эфир и приглашать в него друзей. Наслаждайтесь приятным времяпровождением с помощью компьютера или мобильного телефона.